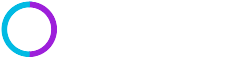透明度使图片相互堆叠或者删除或隐藏部分图片,以便强调主体部分。图片中的透明区域的颜色与打印图片使用的纸张颜色相同。在电子显示(如网页)中,透明区域的颜色与背景色相同。
在word2010中,不能使图片中的多种颜色变成透明的。因为表面上看来是单色的区域(如蓝天)可能实际上由一系列具有细微差别的颜色变体构成,所以您选择的颜色可能仅出现在小块区域中。基于这个原因,可能很难看到透明效果。您可以在其他图像编辑程序中将图片中的多种颜色变透明,并用可以保留透明度信息的格式保存图片,然后将该文件插入word2010文档中。
单击要在其中创建透明区域的图片,在“图片工具”下,“格式”选项卡上的“调整”组中,单击“颜色”,再单击“设置透明色”,然后单击图片或图像中要使之变透明的颜色。
提示:
●不能使用“设置透明色”选项来使整个图像变成透明或半透明的。若要使整个图像变成透明或半透明的,请将一个形状(如矩形)插入 Office 文档中,使用所需的图像对该形状进行图片填充,然后更改图片填充的“透明度”设置。
●“设置透明色”选项可用于尚不透明的位图图片和一些剪贴画。不能在动态GIF图片中创建透明区域。不过,可以在动态GIF编辑程序中更改透明度,然后将文件重新插入Office文档中。
●若要删除颜色更改和应用于图片的所有其他效果,请在“调整”组中,单击“重设图片”。
●也可以添加其他效果,如艺术效果、阴影、映像和发光,或者更改图片的亮度或对比度。
●虽然一次只能应用一种效果,但可以使用“格式刷”将同样的调整快速应用于多个图片。若要将同样的更改复制到多个图片,请单击刚才添加了效果的图片,双击“开始”选项卡上的“格式刷”,然后单击要应用这些效果的图片。完成后,请按ESC。
怎么运用PS对图片的局部颜色进行修改
上一篇:更改word中图片的颜色浓度
下一篇:ps简单处理图片颜色的图文教程