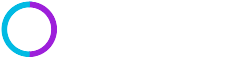excel是一个功能强大的电子表格程序由微软办公室。可以创建和格式化电子表格工作簿(收藏的电子表格),建立模型,分析数据,写公式,完成许多计算,和现在的专业图表。下面小编就给大家带来EXCeI表格基本办公应用_EXCeI表格基本办公操作步骤,希望能帮助到大家!
EXCeI表格基本办公应用
打开excel程序。你的桌面可能有一个快捷键,或者你需要去“开始”,然后是“程序”来定位Excel图标。
启动一个新工作簿(一个Excel文件)。单击“文件”和“新建”。在“可用模板”下单击“空白工作簿”,然后“创建”。空白工作簿将打开。
保存工作簿。单击“Office按钮(或文件选项卡,如果你有一个早期版本的Excel)并选择“另存为”,选择你电脑上的一个位置来保存你的文件(如“我的文档”文件夹),输入您的工作簿,在“文件名”框中的名称,并确保你的文件类型设置为“Excel工作簿”。
熟悉工作簿顶部的带上的选项卡。它们是文件、家、插入、Page Layout、公式、数据、评论和视图。
熟悉需要使用Excel的语言。了解技术的术语对于便于使用和理解分步指南很重要。一行是在屏幕上从左到右的部分(用屏幕左边的数字表示)。列是从工作表的顶部到底部的一组数据,它用表顶部的一个字母标识。单元格是工作表的任意一个平方,可以将数据放在。
准备数据存储的工作表。每一个Excel工作簿有3个工作表默认。默认情况下,表1打开,您可以在窗口底部看到这个选项卡。
通过单击表1标签正确重命名一个表。选择“重命名”,键入表的新名称。如有必要,请在“3页”右边的按钮上添加表格,显示一张纸,在角落里有一颗星星。
在表的最上面一行中,在每个单元格中键入一个标题,以确定每个列中将放置什么内容。例如,你可以键入名称,日期和金额。下面这些标题行是你的数据。
开始输入数据到你的工作表单元格。在进入表中的所有数据之前,您可能需要先使用一两个练习列或行。在一个细胞类型的数据在单元格中点击。要在进入单元格后编辑数据,双击单元格或编辑电子表格顶部的编辑栏中的数据(仅在列字母上方)。
了解细胞是如何格式化的。默认情况下,使用“一般”格式,但可以更改每个单元格、行或列的设置。可以通过在顶部的“家”选项卡中选择“常规”旁边的下拉箭头,将格式更改为数字、日期、时间或货币等预先设定的格式。您还可以使用“家”选项卡的“字体”和“对齐”部分来更改字体和样式以及数字或文本的对齐方式。通过选择顶部的字母,然后进行更改来更改整个列的格式。通过选择屏幕左侧的数字,然后进行更改,更改整个行的格式。
整理数据。选择要排序的数据。如果需要,可以选择单列或多列,并包括文本标题。如果希望将数据行保持在一起,请务必选择多个列。排序单柱将改变该列的顺序,但会把相邻的列排序。选择“数据”选项卡并单击“排序”。“排序”对话框将出现。选择要排序的列在“排序依据”列表。如果您已经在标题行输入了标题,则列的标题将出现在“排序”框中。选择“值”、“单元格颜色”、“字体颜色”或“单元格图标”。如果输入了文本,您可能希望在“值”中选择排序。这可以是升序或降序(A或Z或Z到文本或最大或最小或最小到最大的数字)。
过滤数据。通过突出显示一个或多个列来选择要过滤的数据。选择“数据”选项卡,然后单击“排序”和“筛选器”部分中的“筛选器”(漏斗图标)。箭头将显示在每一列的顶端。单击箭头以查看列标题中的选项列表。选择要使用的值,然后单击“确定”以查看结果。其余的数据将被隐藏,以便您可以查看过滤后的数据。通过在“数据”选项卡的“排序和筛选”部分中选择“清除”选项(图标显示一个红色x旁边的漏斗)来还原其余的数据。
在工作簿中查找特定文本。单击Home选项卡上的“查找和选择”图标(双筒望远镜)。单击“查找”并键入您要查找的文本。选择“查找全部”,并在工作表中显示该文本的所有实例。(注意:要搜索整个工作簿,请在“查找和替换”弹出框中选择“选项”按钮,然后将“内部”从“表”改为“工作簿”,然后单击“查找所有”。
打印你的工作表,点击“文件”和“打印”,或者按住键盘上的控制按钮,同时输入“P”(快捷键 P)。您可以单击Office按钮预览文件,然后将鼠标悬停在“打印”上。这将使您可以选择“打印预览”。您可以从屏幕左上方选择打印图标。您可以通过访问“页面布局”选项卡下的“页面设置”菜单来更改页面和页面大小、余量和其他选项的设置。在“页面设置”框的角落选择小箭头以展开菜单。将整个工作表缩放到一个打印页面上,然后进入“页面布局”选项卡,然后单击“缩放”旁边的小箭头。在“页面”选项卡下的“缩放”下,选择“适合”并将设置更改为“1页宽1高”。单击OK。要打印工作表的一部分,单击工作表,然后单击要打印的数据范围,按住鼠标上的按钮,然后拖动它以覆盖所需的选择。然后单击Office按钮,选择“打印”,然后在“打印什么”下选择“选择”。单击OK。使用“打印机”下的下拉框查看当前安装在计算机上的打印机,并选择要使用的打印机。
使用Sum函数基础柱中加入。单击要添加到一起的数字列下面的空单元格。单击“自动求和”符号”选项卡上的丝带,看起来像一个侧面的“M”点击一次,以前的空细胞现在可以显示数字的列的总权。
使用等号(=)开始每个公式。如果你要手工输入一个公式(而不是使用和按钮),你必须用等号来开始公式。在您希望答案出现的单元格中首先放置等号。
使用自己的公式添加数字。如果要添加一列中没有全部排列的数字,可以创建自己的添加公式。单击您希望出现的总和的空单元格。键入,然后单击您要添加的第一个单元格,或者键入与第一个数字对应的行字母和行号(例如,B2)。键入 ,然后单击要添加的下一个单元格或键入与第二个数字对应的列字母和行号。例如。重复直到你选择了所有你想加在一起的数字。按回车并查看答案。
使用和添加相同的方法减去,但使用减号代替加号。在空单元格中,键入=所需的第一列字母和行编号。键入-然后第二个数字。例如,d5-c5。按回车键,会显示你的计算。
通过选择要图表的数据创建图表。查找插入选项卡和图表组。单击您想要使用的图表类型和图表子类型。
通过选择要放入表中的单元格范围创建一个表。这些单元格要么全部包含数据,要么有些是空的。查找主页选项卡和样式组。在“主页”选项卡上,在样式组中,单击“格式为表”,从出现的许多选项中选择表样式
使您的单元格阴影或边框。选择要应用此细胞的范围。转到主页选项卡,然后字体组。单击“字体”和“边框”选项卡。在对话框中,选择所需的风格。要遮光单元格,请转到Home选项卡,字体组单击“字体”和“填充”选项卡,然后选择所需的底纹颜色。
EXCeI表格基本办公需要懂哪些操作
1)设置列宽与行高
2)数据自动求和
3)数据透视表
4)对齐方式设置
5)设定小数保留位数
6)设置表格边框
7)工作表加密
8)数据筛选排序
9)格式刷快速设定表格格式
10)数据转化为图表
EXCeI表格基本办公操作步骤
1、选中整行或者整列单元格,右击鼠标选择“列宽”或者“行高”,填写设定的数值,就可以了
二、数据自动求和
选中数据所在的单元格与一个空白单元格,然后单击求和的符号,即可自动求和。
三、数据透视表
选中整个表格,点击插入-数据透视表,即可插入数据透视表,通过数据透视表你可以实现数据汇总操作。
四、对齐方式设置
选中需要设置对齐格式的单元格,在对齐方式内选择需要的对齐方式,来对齐数据。
五、设定小数保留位数
选中需要保留小数位的单元格,右击选择设置单元格格式,弹出对话框中数值,设置小数位数。
六、设置表格边框
选中表格,右击鼠标选择设置单元格格式,选择边框,根据需要设置表格边框。
七、工作表加密
直接点击“审阅”-“保护工作表”,弹出对话框中输入密码即可。
八、数据筛选排序
选中表格的表头行,选择-“数据”-“筛选”,点击筛选即可实现排序和筛选功能。
办公表格怎么下载
上一篇:EXCeI表格基本办公应用
下一篇:办公表格怎么求和