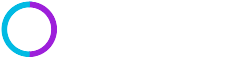新买了无线路由器,准备把本本上停用的无线网卡恢复使用,通常在BIOS中启用无线网卡并在系统中安装驱动程序,能让无线网卡正常工作了。但是不知为什么,无线网卡无法找到信号,如果我们也遇见过这样的事,下面教大家修复无线网卡找不到信号的故障。
1、搜索无线网络失败
首先, 问题的现象是无法在 “无线网络连接”界面中找到无线网络信号。于是,先检查无线路由器工作是否正常, 用WiFi 手机测试, 无线信号是没问题的, 说明问题出在本本的无线网卡上。
2、Windows 零配置服务未启动
通过第一步图中的提示,发现是 Windows 零配置(WZC) 服务未启动, 于是在 “运行” 窗口中运行 “services.msc” 命令, 启动“服务管理器” , 从其中的众多服务中, 找到“Wireless Zero Configuration” 选项。
3、启动零配置WZC服务
这个服务是用来为无线网卡提供自动配置的。点击“启动” 按钮, 即可启动该服务。然后尝试刷新网络列表, 但是仍然找不到周围的无线网络。 从系统的提示来看, 是无线网卡的硬件开关没有开启。
4、按动无线硬件开关仍无效
在笔记本上有两种无线硬件开关, 一个是单独快捷键, 一个是Fn和F2的组合键。 但是两者都尝试了, 始终无法开启无线网卡硬件。难道是按键损坏了?这种可能性很小。
5、成功找到无线信号
再次进入无线网卡连接工具, 刷新网络,很快就找到了无线路由器的无线网络, 选择连接, 成功实现无线上网,从而无线网卡找不到信号就可以解决了。
1、搜索无线网络失败
首先, 问题的现象是无法在 “无线网络连接”界面中找到无线网络信号。于是,先检查无线路由器工作是否正常, 用WiFi 手机测试, 无线信号是没问题的, 说明问题出在本本的无线网卡上。
2、Windows 零配置服务未启动
通过第一步图中的提示,发现是 Windows 零配置(WZC) 服务未启动, 于是在 “运行” 窗口中运行 “services.msc” 命令, 启动“服务管理器” , 从其中的众多服务中, 找到“Wireless Zero Configuration” 选项。
3、启动零配置WZC服务
这个服务是用来为无线网卡提供自动配置的。点击“启动” 按钮, 即可启动该服务。然后尝试刷新网络列表, 但是仍然找不到周围的无线网络。 从系统的提示来看, 是无线网卡的硬件开关没有开启。
4、按动无线硬件开关仍无效
在笔记本上有两种无线硬件开关, 一个是单独快捷键, 一个是Fn和F2的组合键。 但是两者都尝试了, 始终无法开启无线网卡硬件。难道是按键损坏了?这种可能性很小。
5、成功找到无线信号
再次进入无线网卡连接工具, 刷新网络,很快就找到了无线路由器的无线网络, 选择连接, 成功实现无线上网,从而无线网卡找不到信号就可以解决了。
无线网络IP冲突应该如何解决?
无线IP冲突,是我们使用无线网络时常会遇到的故障情况。那么这个是什么原因造成的呢?又应该如何解决呢?下面我们就来看看详细的内容吧。在一些无线网络中,由于客户机数目较多,为方便对这些机器进行管理,很多管理员会使用无线路由器提供的DHCP服务,。下面小编给大家分享无线网络IP冲突应该如何解决?,希望能帮助到大家。 无线网络IP冲突应该如何解决?文档下载网址链接:
推荐度:





点击下载文档文档为doc格式
上一篇:帮你解决无线网卡无法找到信号