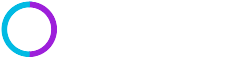[方法一]
第一步:打开“资源管理器”或是“我的电脑”,找到想要添加快捷命令的程序名或文件名、文件夹名。
第二步:移动鼠标到程序名或文件名、文件夹名上按下鼠标左键不放。
第三步:将程序名或文件名、文件夹名拖到桌面“开始”按钮上并放开鼠标。这样,快捷命令便被添加到第一级“开始”菜单中。
[方法二]
第一步:打开“资源管理器”或是“我的电脑”,找到想要添加快捷命令的程序名或文件名、文件夹名。
第二步:移动鼠标到程序名或文件名、文件夹名上按下鼠标左键不放。
第三步:将程序名或文件名、文件夹名拖到桌面“开始”按钮上稍作停留后,会看到“开始”菜单自动弹出。
第四步:继续拖动程序名或文件名、文件夹名移动,这时会随着出现一条一起移动的深颜色线条即分隔线,它表示快捷命令将要插入的位置。第五步:选定合适的位置后放开鼠标。
[方法三]
第一步:在桌面上移动鼠标到想要添加快捷命令的图标上,按下鼠标左键不放。
第二步:将程序名或文件名、文件夹名拖到桌面“开始”按钮上稍作停留后,会看到“开始”菜单自动弹出。
第三步:继续拖动程序名或文件名、文件夹名移动,这时会随着出现一条一起移动的深颜色线条即分隔线,它表示快捷命令将要插入的位置。
第四步:选定合适的位置后放开鼠标。这样,既可以在桌面上使用图标,又可以在“开始”菜单中使用快捷命令。
第一步:打开“资源管理器”或是“我的电脑”,找到想要添加快捷命令的程序名或文件名、文件夹名。
第二步:移动鼠标到程序名或文件名、文件夹名上按下鼠标左键不放。
第三步:将程序名或文件名、文件夹名拖到桌面“开始”按钮上并放开鼠标。这样,快捷命令便被添加到第一级“开始”菜单中。
[方法二]
第一步:打开“资源管理器”或是“我的电脑”,找到想要添加快捷命令的程序名或文件名、文件夹名。
第二步:移动鼠标到程序名或文件名、文件夹名上按下鼠标左键不放。
第三步:将程序名或文件名、文件夹名拖到桌面“开始”按钮上稍作停留后,会看到“开始”菜单自动弹出。
第四步:继续拖动程序名或文件名、文件夹名移动,这时会随着出现一条一起移动的深颜色线条即分隔线,它表示快捷命令将要插入的位置。第五步:选定合适的位置后放开鼠标。
[方法三]
第一步:在桌面上移动鼠标到想要添加快捷命令的图标上,按下鼠标左键不放。
第二步:将程序名或文件名、文件夹名拖到桌面“开始”按钮上稍作停留后,会看到“开始”菜单自动弹出。
第三步:继续拖动程序名或文件名、文件夹名移动,这时会随着出现一条一起移动的深颜色线条即分隔线,它表示快捷命令将要插入的位置。
第四步:选定合适的位置后放开鼠标。这样,既可以在桌面上使用图标,又可以在“开始”菜单中使用快捷命令。
控制面板中设置“用户”方法
第一步:在桌面上单击“开始”一“设置”一“控制面板”。第二步:双击“用户”,启动“允许多用户设置”向导,单击“下一步”。第三步:键入用户名称,单击“下一步”。键人密码,需要输入两次确认。第四步:单击“下一步”,可以配置个性化项目,包括桌面文。下面小编给大家分享控制面板中设置“用户”方法,希望能帮助到大家。 控制面板中设置“用户”方法文档下载网址链接:
推荐度:





点击下载文档文档为doc格式
上一篇:怎样向“开始”菜单添加快捷命令
下一篇:怎样在控制面板中设置“显示”